
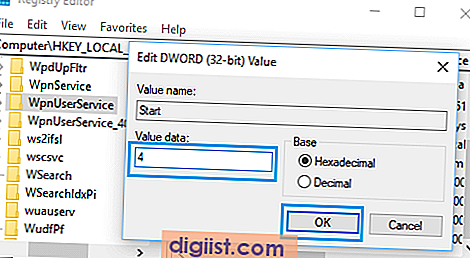
- #Windows store not working windows start menu not working how to#
- #Windows store not working windows start menu not working install#
- #Windows store not working windows start menu not working upgrade#
- #Windows store not working windows start menu not working Pc#
If the current user's profile is corrupted this may also affect the Start menu. Finally press CTRL + ALT + DEL and press the Power button (at the bottom right), to restart the computer. * Note: If the "EnableXamlStartMenu" REG_DWORD value already exists double-click on it and change the value data to 0.ħ.

Leave the Data value as 0 and close the registry editor. Type EnableXamlStartMenu as the name of the new value. Right-click on Advanced, click on New and select DWORD (32-bit) Value.Ħ.
#Windows store not working windows start menu not working Pc#
As soon as the PC reboots, check if the Start menu is working. When all updates are installed, select Restart.Ħ.
#Windows store not working windows start menu not working install#
* Note: If a feature update is also available, then download and install it as well.ĥ. Click Check for updates and wait Windows to scan for available updates. In the Run window, type the following command and hit OK.Ĥ. Click the File tab from the Task Manager window, then select Run new task.ģ. Press the Ctrl + Shift + Esc keys to open Task Manager.Ģ.
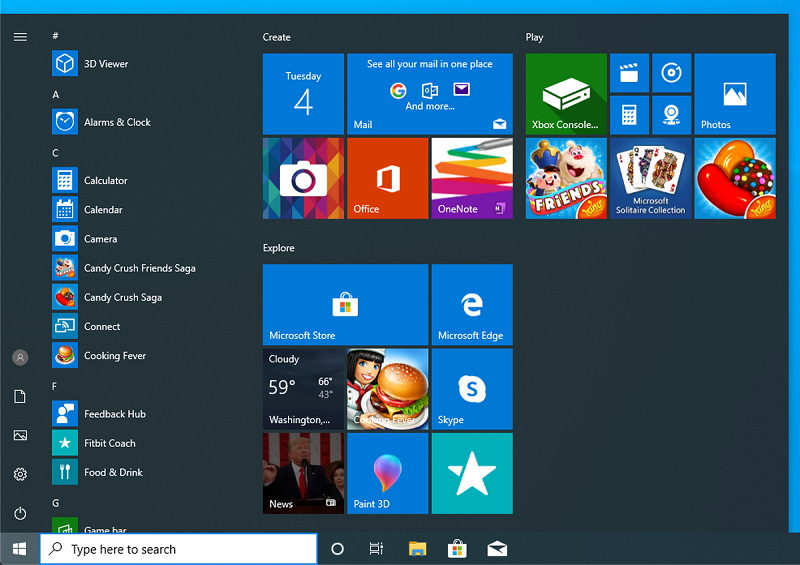
To install all available updates if the Start menu does not work:ġ. Making sure your device is up to date is one way to fix glitches in the Windows Start menu, because in some cases installing pending updates can fix the unresponsive Start menu in Windows 10/11 OS. End the "Start Menu Experience Host: Task.
#Windows store not working windows start menu not working how to#
How to FIX: Windows 10/11 Start Menu problems. Start menu is freezing or becomes unresponsive.After installing updates the Start menu does not work.Windows Start menu button not working in Windows 10/11.In this guide we have compiled several methods for fixing the following Windows 11/10 Start menu issues:

Some users have also reported that the Start menu is not always responsive when clicked, or freezes immediately after it opens.Īs you understand, the above mentioned issues with the Start menu are frustrating and can affect user productivity and performance. Despite this, Windows 11/10 has its own drawbacks that include glitches and unresponsive features and buttons.įor example, the Start menu, one of the most important buttons in Windows, can stop working or crash as soon as it is opened.
#Windows store not working windows start menu not working upgrade#
This is a huge upgrade from the Windows 8.1 operating system, which has not stood the test of time. Windows 10/11 devices are known for their efficiency and improved features. If your Start menu is not working in your Windows 10/11 device, continue reading below to fix the problem.


 0 kommentar(er)
0 kommentar(er)
